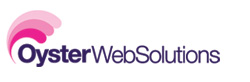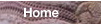



We have tried to answer some of the commonly asked questions here to try and help you. Please click on a question to go to the answer. Setting up an email account in Microsoft Outlook Express Setting up an email account in Microsoft Outlook How do I check my email when I am away? How do I update my email password?
|
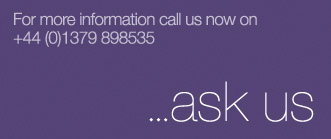
Answers
Click on Tools, Accounts... Select the mail tab (if it is not already selected) Click Add, Mail... Enter your name as you want other to see it - click Next> Enter your email address - click Next> Enter the incoming mail server name and the outgoing SMTP server name - click Next> Enter the account name which is your FULL email address and the account password - click Next> and then Finish.
Click on Tools, E-mail Accounts... Make sure the green dot is against Add a new e-mail account - click Next> Click the POP3 dot - click Next> Enter your name as you want others to see it, email address, incoming mail server name, SMTP server name, user name which is your FULL email address and the account password - click Next> and then Finish
For web sites that we host you can check and reply to your email anywhere in the world where you can get to a computer connected to the internet. Simply enter your web site address but replacing "www" with "webmail" This will bring up your webmail screen where you can enter your email account name and password and check your mail.
In Microsoft Outlook Express 6 Select the mail tab (if it is not already selected) Click on the name of the email account you want to update on the left to highlight it and then click Properties (on the right) Select the Servers Tab (second tab in) Under Incoming Mail Server you will see a box for Password: Enter your new password here. Click OK then Close. In Microsoft Outlook 2007 Click on Tools, E-mail Accounts... Make sure the green dot is against View or change existing e-mail accounts - click Next> Click on the name of the email account you want to update on the left to highlight it and then click Change... Under the Logon Information you will see a Password: box. Enter your new password here. Then click Next> and then Finish.
|